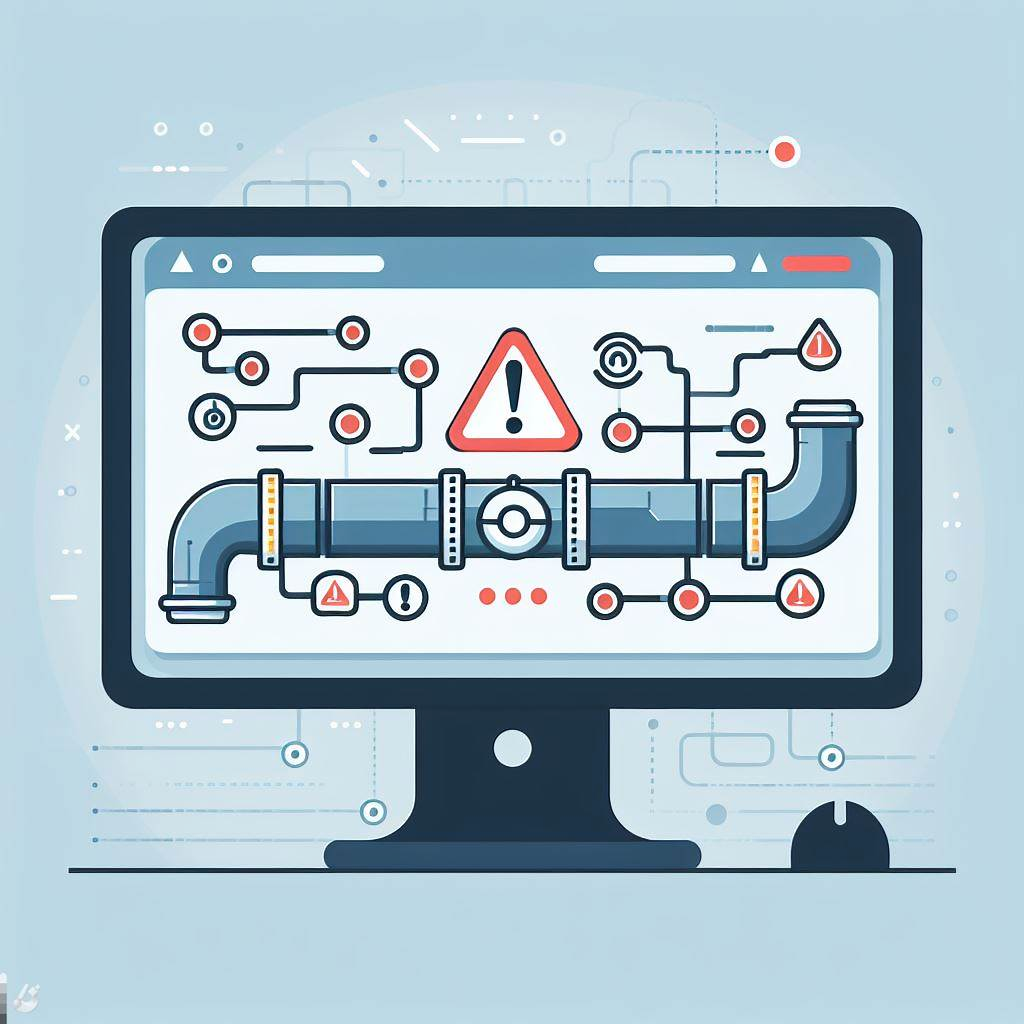Install Oh My Posh on Windows

This image is generated using Dall-EPrompt: Generate an image of a person sitting behind a Windows laptop staring at a terminal window in a minimalistic flat style
Introduction
As you might have seen in my earlier Upset post, I had to install my work laptop quite few times. And each time I had to look up the way I have to set up Oh My Posh. So I decided to write a small blog post about it, mainly because I think the documentation for Oh My Posh isn’t as clear as I’d like it to be.
But first things first, what is Oh My Posh?
Oh My Posh is a prompt theme for, among other things, Powershell (Oh My Posh, n.d.). Because I’m using macOS privately with Oh My Zsh, I’d like to use a similar tool on my Windows work laptop. Because I like using native tools, I decided that on Windows I’ll be using Powershell. And, with Oh My Posh I can customize my Powershell the way I want.
Installation
Install the latest version of Powershell
Run the following command to install the latest Powershell from the Microsoft Store. This will be the same Powershell version that you’d otherwise install through the Microsoft Store application that is bundled with Windows.
> winget install Microsoft.Powershell -s msstore
Next to Powershell, I also use the Windows terminal that can be installed through the Microsoft Store or winget.
> winget install Microsoft.WindowsTerminal -s msstore
Install Oh My Posh
> winget install JanDeDobbeleer.OhMyPosh -s winget
Check if Oh my Posh is installed by running oh-my-posh in your terminal/powershell application. If it gives you an error indicating that it might not be installed, either restart your terminal/powershell application or add the result of (Get-Command oh-my-posh).Source to your PATH variable.
You can find this PATH variable inside the $profile that your Powershell instance uses. To update the PATH permanently, execute notepad $profile and update the PATH variable there. This will make sure that every new Powershell instance you open, will contain the same items in the PATH.
If you get an error message stating that the $profile file cannot be found, you can create this file using the following Powershell command.
> New-Item -Path $PROFILE -Type File -Force
Install fonts
To make sure all the themes work from Oh My Posh, you should install the required fonts. If you haven’t done this and your terminal looks off. It’s quite likely that the missing fonts are the issue here. As, unfortunately, I’ve had that problem myself.
You can either install the fonts for your current user or for all users on your device. If you choose to install the fonts for all users, you must open the terminal/powershell application as administrator before executing the following command.
> oh-my-posh font install
Because most themes use icons, I have installed a Nerd Font. This font includes the icons used by those themes. So, if you find yourself having issues with the icons that aren’t displayed, this might be the culprit.
I’ve noticed that if I don’t install these fonts as administrator, that some tools (like Rider for example) will render the icons in the font incorrectly. Therefore, I recommend running the terminal as administrator before running the aforementioned command.
Configure the font
Now that you’ve installed a font, you must configure the font inside the Powershell settings. If you skip this step, you might face issues with the rendering of your theme.
Inside the Windows Terminal press the shortcut CTRL + SHIFT + ,. This will open a json-file where the configuration is stored.
Inside this json-file, search for the font object located under profiles > defaults. And add the following object, or update the face attribute if the font object already exists.
1
2
3
4
5
6
{
"font":
{
"face": "MesloLGM Nerd Font"
}
}
In the above example the face is set to MesloLGM Nerd Font, but you need to set the value to the font you’ve installed in the previous step.
Set the theme
Oh My Posh includes a lot of custom themes off the bat. These themes can be found by running the Get-PoshThemes CMDLet. To use the theme you like you need to update your $profile file for the theme to load everytime you start a new Powershell instance.
When running the Get-PoshThemes CMDLet, for each theme the specified file is displayed, you need to copy the file for that theme into your $profile file.
Open your $profile file using notepad notepad $profile and add or alter the following line
1
oh-my-posh init pwsh --config "$env:POSH_THEMES_PATH/<FILE_OF_THE_THEME>.json" | Invoke-Expression
This will execute the init command from Oh My Posh and set the theme to the file you copied before. To see your changes, you can either close the current Powershell instance and open another one, or load the altered $profile file into your current session by running
> . $profile
Categories
Related articles